Вывод на ленту
Если вы собираетесь записать DVD-проект на ленту, стоит внести некоторые незначительные изменения (см. врезку «Вывод на ленту DVD-проектов»). В целом же ваш проект должен находиться в Линии времени и быть полностью подготовленным к записи.
Запись проекта на ленту
1. В режиме Вывод фильма (рис. 13.1) щелкните по кнопке Лента (Таре) в левом верхнем углу.
Или
Выберите команду Настройки => Вывод на ленту (Setup => Make Tape) из меню Studio (рис. 13.2).

Рис. 13.1. Для начала перейдите в режим Вывод фильма
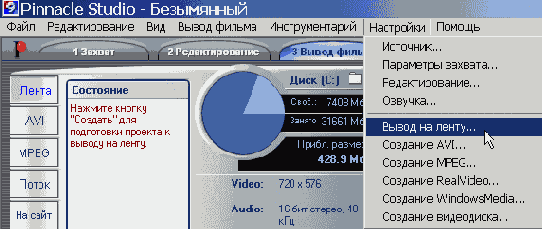
Рис. 13.2. Второй способ открыть элементы управления процессом записи
Studio отобразит элементы управления записью на ленту (рис. 13.3). Заметим, что программа сразу же рассчитывает длину проекта и, если на вашем жестком диске недостаточно места, сообщит об этом в окне состояния.
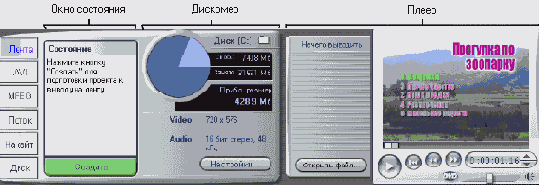
Рис. 13.3. Отсюда мы руководим процессом записи на ленту. В окне состояния выводятся различные инструкции и сообщения, в Дискомере отображаются данные о заполнении жесткого диска, а Плеер непосредственно управляет записью
2. Щелкните по кнопке Настройки (Settings), которая расположена внизу Дискомера, в центре Окна Фильма. Появится диалоговое окно Настройка Studio (Studio Setup Options) с открытой закладкой Вывод на ленту (Make tape) - рис. 13.4.
3. Выберите нужное выходное видео/ аудиоустройство:
- если производится вывод DV-видео, как в примере на рис. 13.4, укажите DV;
- если производится вывод аналогового видео, укажите два выходных устройства - для видео и аудио -и формат (рис. 13.5). Предпочтительнее использовать формат S-Video, если он доступен.

Рис. 13.4. Закладка Вывод на ленту при записи цифрового видео

Рис. 13.5. Закладка Вывод на ленту при записи аналогового видео
4. Если вы записываете DV-видео, поставьте флажок Управление DV-устройством
(Automatically start and stop recording), чтобы разрешить Studio управлять цифровой камерой, а также введите нужные значения в поле Задержка при записи (Record time delay). Дело в том, что всем цифровым камерам требуется определенное время после получения команды на запись и перед началом самой записи. Попробуйте произвести запись с заданным значением по умолчанию (1 с или 27 кадров) и, если первые несколько кадров фильма оказались незаписанными, увеличьте этот интервал.
Во время работы с аналоговой камерой или видеомагнитофоном данный параметр недоступен (рис. 13.5), и вам нужно вручную начинать процесс записи.
5. Щелкните по кнопке Создать (Create) внизу окна состояния (рис. 13.3).
Studio начнет просчет проекта. В окне состояния появится надпись «Идет просчет. Пожалуйста, подождите» (Rendering. Please wait) - рис. 13.6, ползунок Линии времени будет перемещаться по мере просчета проекта, а индикатор внизу Плеера будет показывать, сколько времени осталось до окончания просчета всего проекта (рис. 13.7). После завершения просчета Studio выведет сообщение, показанное на рис. 13.8.

Рис. 13.6. Studio сообщает о том, что идет просчет проекта

Рис. 13.7. Вы можете следить за процессом просчета, глядя на ползунок Линии времени или на эти индикаторы в Плеере
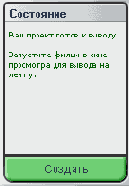
Рис. 13.8. Пора записывать!
6. Если вы работаете с аналоговой камерой или видеомагнитофоном (или просто вручную оперируете своей DV-камерой), начните запись. Если вы включили опцию, позволяющую программе управлять DV-камерой, Studio автоматически начнет и остановит прокрутку ленты.
7. Щелкните по кнопке воспроизведения в Плеере (рис. 13.9).
Studio будет выводить видеофильм на то устройство, которое вы указали на шаге 3. Единственное, что вы будете видеть на компьютере, - как изменяются цифры в счетчике кадров Плеера.
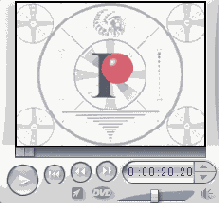
Рис. 13.9. Studio бережет ресурсы процессора и никак не обозначает процесс записи на ленту, разве что счетчик кадров в Плеере изменяется
Если у вашей камеры ЖК дисплей, то видеофильм должен будет отображаться на нем (рис. 13.10), а также на телевизоре (мониторе), при условии, что вы подключили устройство записи. Кроме того, должна быть какая-то иная индикация записи, например мигающая лампочка.

Рис. 13.10. Поступающее видео должно воспроизводиться на камере или видеомагнитофоне
Если вы не видите фильм на экране телевизора или ЖК дисплее, значит, возникли какие-то проблемы. В этом случае попробуйте заново выполнить все перечисленные выше инструкции.
